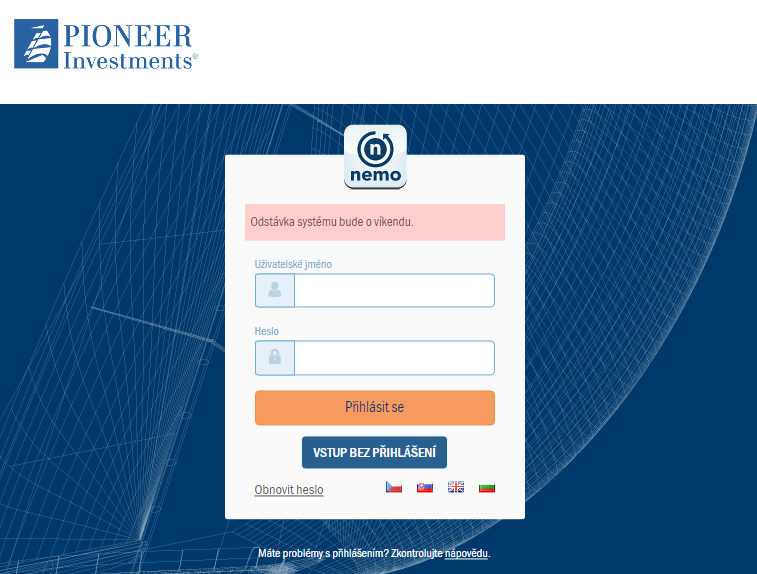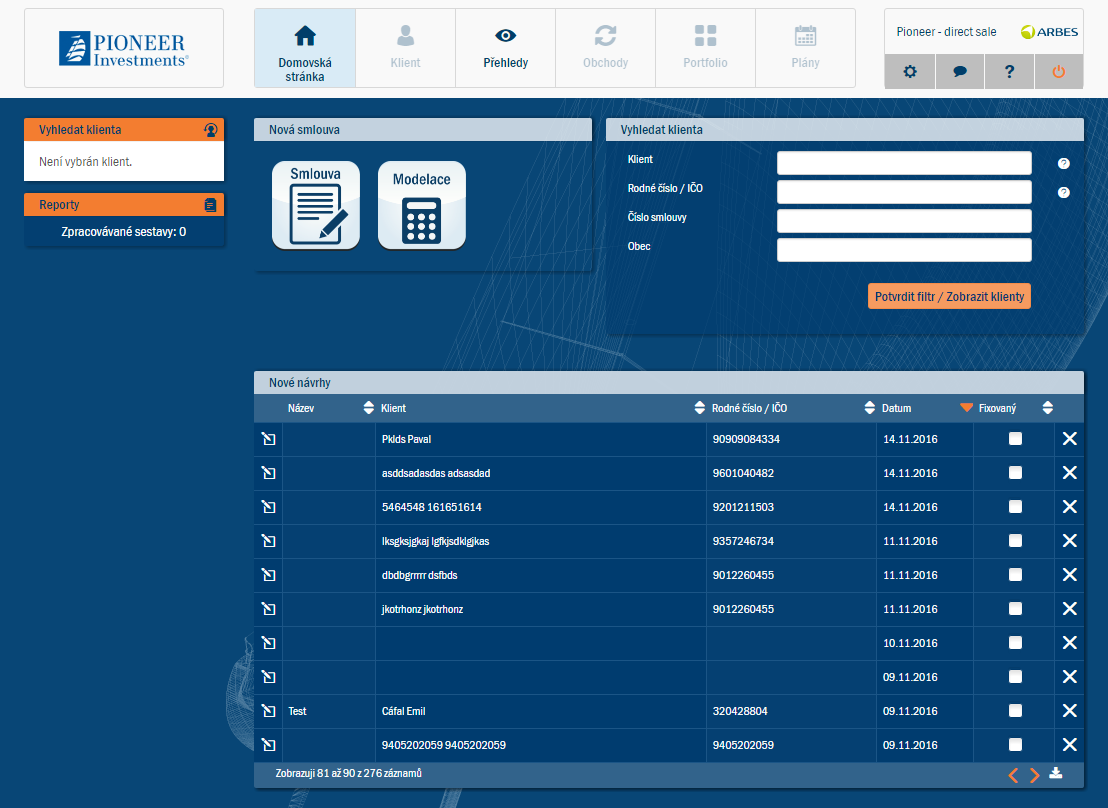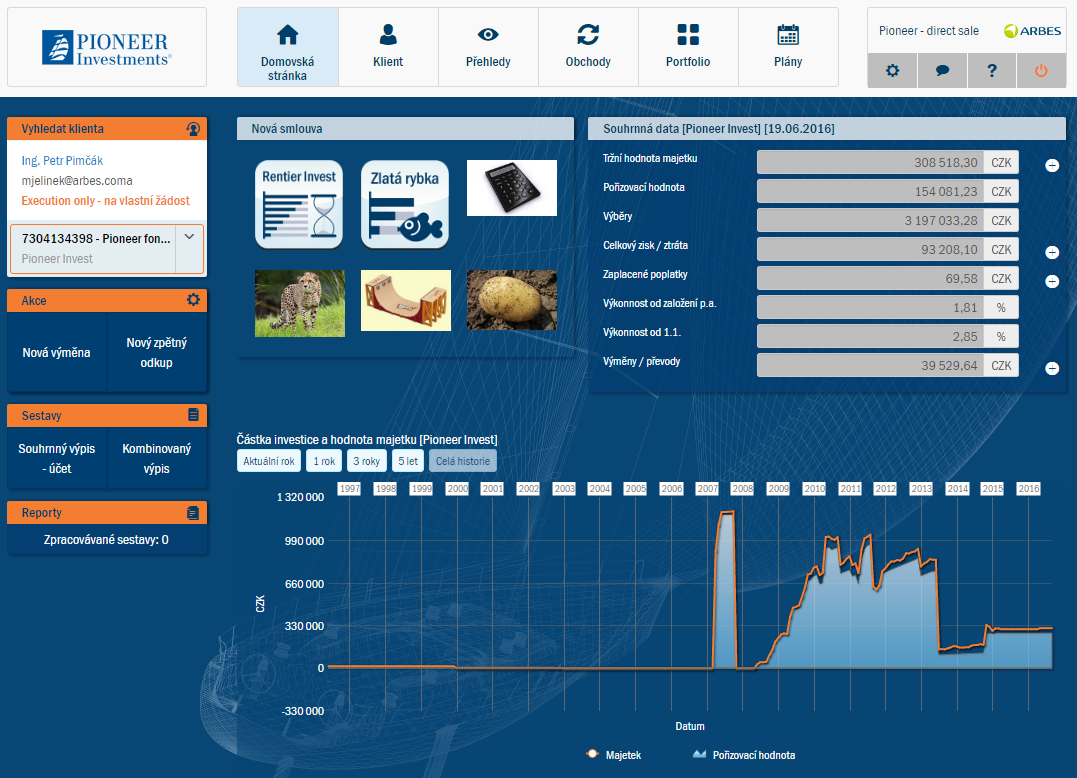Přihlášení do aplikace
Po spuštění aplikace se zobrazí přihlašovací stránka. Zde vyplňte přihlašovací údaje (Uživatelské jméno a Heslo) k vašemu uživatelskému účtu a potvrďte je kliknutím na tlačítko . Přihlašovací údaje vám poskytne systémový správce aplikace. V případě, že nemáte vytvořený uživatelský účet, není možné se do aplikace přihlásit ani s ní pracovat. Uživatel, který se přihlašuje do aplikace, musí být tedy v systému evidován a také musí být aktivní, ale zároveň nesmí být blokován.
Webovou aplikaci lze nakonfigurovat i tak, aby bylo možné přihlašovat se přes externí zákaznickou aplikaci. V takovém případě se přihlašovací stránka webové aplikace TA nezobrazí. Pokud se používá přihlašování přes externí zákaznickou aplikaci a uživatel je již do této aplikace přihlášen, potom se po spuštění webové aplikace TA rovnou zobrazí domovská stránka webové aplikace TA. Pokud uživatel není do externí zákaznické aplikace přihlášen, zobrazí se přihlašovací dialog externí aplikace a uživatel se tím přihlásí i do webové aplikace TA.
Chcete-li použít jinou jazykovou mutaci aplikace, klikněte na
tlačítko vlajky (např.  ) dané země, nacházející se pod
tlačítkem .
) dané země, nacházející se pod
tlačítkem .
Po přihlášení poradce aplikace automaticky zvolí jazyk podle jazyka regionu přihlášeného poradce (bez ohledu na volbu jazykové mutace v podobě vlajek – ty mají vliv pouze na přihlašovací dialog). (Jazyk pak lze změnit z Nastavení.)
Pokud bylo zadáno nesprávné Uživatelské jméno nebo Heslo, zobrazí se chybové hlášení.
Další možnosti přihlašovací stránky (, změnit jazyk pomocí ikony vlajky příslušného státu, Obnovit heslo, anebo zobrazit ) viz Referenční příručka – Přihlašovací stránka.
Jsou-li údaje správné, aplikace zkontroluje, zda se nemá měnit heslo – pokud ano, zobrazí se okno pro změnu hesla (obdobné jako v nastavení).
Jsou-li přihlašovací údaje správné, případně až po změně hesla, spustí se aplikace a zobrazí se domovská stránka aplikace – viz Domovská stránka.
Dále lze buď založit novou smlouvu: v sekci Nová smlouva vyberte buď tlačítko – tím se otevře soubor oken, které je třeba postupně vyplnit, a tak smlouvu daného typu založit. Více viz kapitola Nové smlouvy. Nebo lze použít tlačítko , kterým se otevřou vzory investičních kalkulaček.
Další možností je
editace rozpracované smlouvy – jejich seznam se zobrazuje
v přehledu Nové návrhy ve spodní části okna. Kliknutím na ikonu
 u vybraného
řádku se otevře detail smlouvy, který lze doplnit a uložit. Viz také
Seznam rozpracovaných
smluv.
u vybraného
řádku se otevře detail smlouvy, který lze doplnit a uložit. Viz také
Seznam rozpracovaných
smluv.
Jinou možností je v sekci Vyhledat klienta (v pravé části okna) vybrat klienta (např. v položce Klient stačí zadat počáteční písmena jména a aplikace napovídá možné varianty). Více o výběru klienta viz Základní zobrazení domovské stránky. Po výběru klienta se zobrazí domovská stránka se základními informacemi o daném klientovi. Více viz Domovská stránka s vybraným klientem.
Pokud nemá klient přiřazen Investiční profil, zobrazuje se sekce Nová smlouva stejně jako v případě, že není klient vybrán (viz předchozí obrázek).
Pokud klient má Investiční profil přiřazen, potom se v sekci Nová smlouva nabízejí tlačítka s typy smluv vhodných pro daný Investiční profil.
Odhlášení z aplikace
Z aplikace se můžete kdykoli odhlásit
kliknutím na tlačítko
 umístěném
v pravém horním rohu okna. Po stisku tlačítka zobrazí aplikace
dialog, ve kterém je třeba odhlášení potvrdit (nebo je lze odmítnout, a
tím se vrátit zpět do aplikace).
umístěném
v pravém horním rohu okna. Po stisku tlačítka zobrazí aplikace
dialog, ve kterém je třeba odhlášení potvrdit (nebo je lze odmítnout, a
tím se vrátit zpět do aplikace).
Copyright © ARBES, 2002 - 2017


 Úvodní stránka – přihlášení do aplikace
Úvodní stránka – přihlášení do aplikace Úvodní stránka – přihlášení do aplikace
Úvodní stránka – přihlášení do aplikace